How to Connect Airpods to Windows 10?
Apple Connect Airpods to Windows 10 txt has quickly become one of the most sought-after wireless listening experiences, providing sleek design and easy use. While initially created to work exclusively with iOS devices, they can also be connected to Windows 10 txt computers so you can take advantage of high-quality audio on both platforms.
Before We Begin: Please make sure your AirPods are fully charged with at least 20 percent battery remaining, and that Bluetooth has been enabled on your Windows 10 computer.
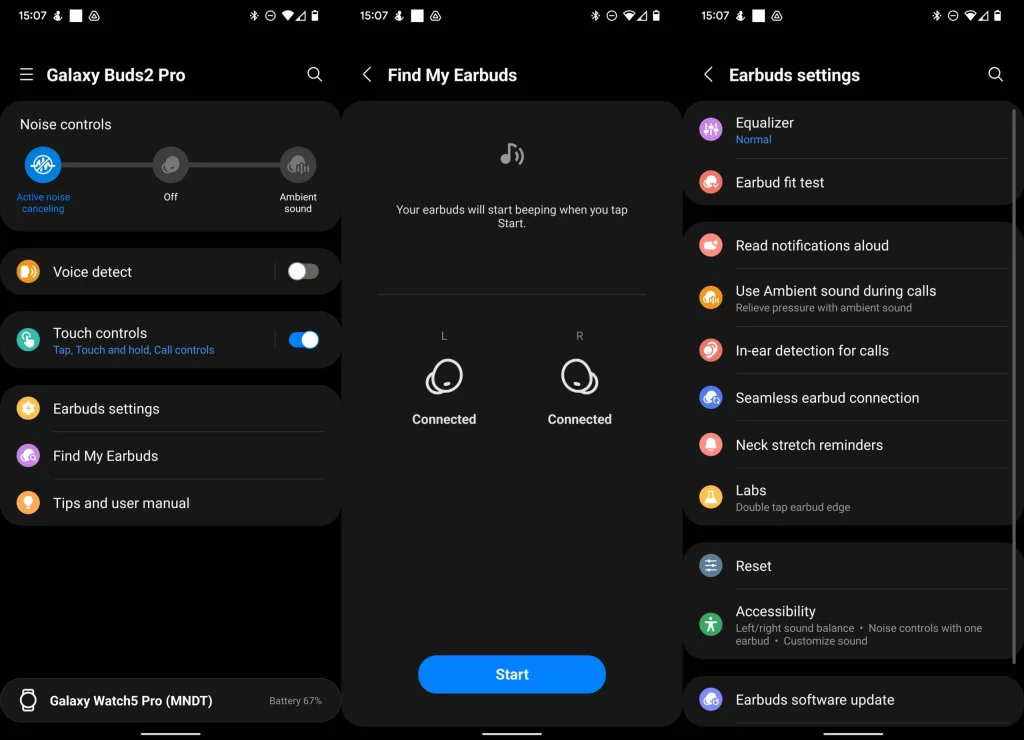
Step 1: Place AirPods into Pairing Mode
- Place both Connect Airpods to Windows 10 into their charging case. After closing and waiting a few seconds, open up the lid without taking out your AirPods from their cases and locate the setup button – usually small circular buttons on the backside of charging cases – on their charging cases. To use them on different networks (I use Apple):
- Press and hold the setup button until the LED indicator inside or on the front for AirPods Pro begins flashing white to indicate pairing mode. Your AirPods are now in pairing mode!
- Airpods Charging Case with setup Button highlighted
Step 2: Connect Your AirPods to Windows 10
- Start by right-clicking on the Start button, choosing “Settings,” then “Devices,” before moving on Bluetooth & other devices in “Bluetooth & other devices” and make sure it is turned on; if not, click on its toggle switch and turn it on before selecting “Add a device”, selecting Bluetooth from the list of available devices as your option and click on it again when asked for new information about devices.
- Your Windows 10 computer will now scan for available Bluetooth devices and look for AirPods among them. When they appear in the list, click to connect. You may be asked for a PIN; simply enter “0000” when prompted and click “Connect.” Finally, navigate back into the Bluetooth settings menu on Windows 10.
Step 3: Verify Connection and Select the Default Audio Device (Optional)
- Once connected, right-click on the speaker icon in your taskbar to access and set AirPods as the playback device. For ease, right-clicking this speaker icon will bring up “Sounds,” whereby right-clicking AirPods again gives access to “Playback.” From here you can right-click and “Set as Default Device.”
- Troubleshooting Tips: For AirPods not appearing in your list of available devices, first make sure they’re still paired in pairing mode (the LED should flash white). Next place them back in their case and repeat steps 1 and 2.
- If you’re still having difficulties connecting, try restarting both your Windows 10 Activator txt computer and AirPods.
- Also, ensure your Bluetooth drivers are up-to-date by checking Device Manager for updates.
- If another Bluetooth device is connected to your computer, disconnect it before trying to pair your AirPods.
Extra Notes:
- Windows 10 users may not have full access to all of the Connect Airpods to Windows 10 features such as automatic ear detection or Siri activation as these functions tend to be exclusive for Apple devices.
- Your AirPod audio quality may depend on the Bluetooth capabilities of your Windows 10 computer and may experience audio lag or choppiness; to address this, try moving closer or decreasing other Bluetooth devices that might interfere.
Congratulations! Now it should be possible for you to experience Connect Airpods to Windows 10 computer, offering comfortable design, high-quality audio playback, and convenient wireless connectivity – perfect additions for any modern setup!